Inserting pictures into an ebook will not always result in the look intended when the pictures are viewed in the Kindle ereader, Nook, or Android etc. The images might be off-centre or show formatting problems. What is the best way to create a picture ebook without formatting errors?
How to Format your Pictures in Ebooks

Regardless of what the ebook is about, whether a children’s picture book or an art book, the images within must be of optimum quality before compressing. I have written a separate article on
how to get the best quality images for your ebook.
The accompanying text in your ebook will also need to be properly formatted for Kindle. Again, I have written an article on
how to format text for ebooks.
Software for Formatting Images for Ebooks
Before progressing further a short word about software programs that do not work well when creating ebooks. PDF for one is ideal for creating a print version of your book but not for Kindle. Mobipocket has caused me little joy when formatting text with pictures. Avoid also Word XP. The many formatting systems of ebook readers, as well as how the ebook is viewed, means the appearance of your picture ebook will vary. This is why I would recommend using the simplest programmes, namely Word 2003 and Pictures.
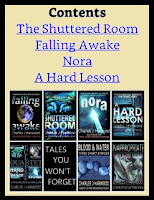 |
| Ebook Image Formatting |
Only then can you convert this file into Epub or Mobi, by using Callibre, a free ebook converter program. Callibre is touched upon on my article on
how to create a live ToC on another article on my blog.
Creating Children’s Picture Books for Kindle
If you have published a hard copy of a children’s picture book with swirly fonts (which will not display on the ereader), coloured backgrounds and special effects, you can simply scan each page of the book and insert the resultant pictures into a Word document to be uploaded. Remember to insert a page break between each image of the file. You need only insert the copyright details, a contents page and internal links into the book. If however, you have text elements that need to be combined with images, read on.
Image Formatting for Epublishing
The size display of images in a Kindle book (not in the Word document) is dependent upon 2 factors:
1 How the image is orientated (landscape or portrait). Because ereaders are usually held in portrait mode, the picture (if taller than it is wide) will fit the proportions of the ereader screen. If the image is wider than it is high, it will appear smaller, as space will appear above and below the image.
2 The amount of accompanying text on the page. The more lines of text that accompanies the image, the smaller the image will appear on the Kindle ereader screen.
So if you want a particular picture to appear large, mininise the amount of accompanying text, perhaps dedicate a whole page to the image, providing only the title of the image. Remember to insert page breaks before and after the image.
Alternatively, alter the image dimensions so that it is not so ‘wide’, if this is the case.
Dos and Don’ts on Formatting Ebooks with Pictures
You should have beautiful-quality pictures and a word perfect Word document ready for combining into a picture ebook. But where in the text do you insert your pictures? Well, here are some mistakes to avoid when creating your digital picture book.
- Don’t use text-wrap (pulling text around the image). This will create formatting problems with your picture book when viewed in the reader.
- Don’t ‘float’ pictures in order to position them. Select ‘in line with text.’ This will ensure the image displays as intended in the ereader.
- Don’t use image captions along with images as this will look ugly. Incorporate said text into the main body of the text.
- Don’t use special effects from the Word programme, such as shadows and reflections around images, for this will not be carried over into the Kindle reader and could cause formatting errors.
How to Insert Images into your Ebook
You should now know where in the text you want to place your images regarding how much (if any) accompanying text you want with each, and whether you want the image to appear above or below the block of text. (You could place the image between lines of text but I prefer to keep the text element together.) This means your picture ebook should consist of text and images centred on separate lines.
Follow these steps to insert images into the ebook
- Place the cursor in the location of where the image will be in your book. Ensure to place it on a separate line to the text.
- Click ‘insert’ on the Word toolbar.
- Click ‘picture.’ This will open up your picture browser.
- Select the picture you want.
- Click ‘OK.’
Once the image is inserted in your word document, right click on the image and select ‘in line with text’. This will get rid of ‘float.’ Centre the image on the page. Ensure the program has not indented the image automatically as though a new paragraph. Backspace the image if this has happened to get the image truly centred.
Publishing a Picture Ebook
Once you have inserted all the pictures needed in your book file, click on any picture and the tool bar at the top will display ‘picture options.’ Click on ‘compress pictures’ ensuring to apply compression to all images within the document. This will reduce the file size of your ebook pictures (as pictures take considerably more memory than text.) This will make your ebook file sufficiently small to upload onto an epublishing platform, which permits around 4-5mb.
Reducing the Picture File

If your ebook file is still too large for epub, save a copy of the original file (in case things go wrong) and reduce the dimensions of a few images at a time by placing the curser at any corner of an image and dragging it into the picture. Do this in small increments before saving the file and seeing if this reduces the file enough. Compress the images each time before saving.
Formatting Images for Ebooks
Creating a picture book for Kindle is a little more involved than a text only book. The secret is to stick to simple software programmes, namely Word.doc and Pictures. Make sure the image quality is good before inserting the pictures into the ebook, and also that the text is perfectly worded. You can upload your ebook onto Kindle for PC (a free Kindle previewer that can be downloaded from Amazon onto your computer) and then view your ebook to ensure the images and text is formatted correctly.
Update on Picture Formatting
In order to prevent dark lines from appearing on your images, you will have to zip your ebook file by the use of Winzip or similar. Read my article on
how to compress images for upload onto a self-publishing platform, such as Kindle.
Tips on Formatting Ebooks for Epublishing
Images in my ebook look small on large ereaders
Create a cover for your ebook
How to format text for ebooks
How to upload your ebook with free zip software
How to convert a Word document into an Epub
Writing a book synopsis
Market your book with Adwords
Website on photography
 Regardless of what the ebook is about, whether a children’s picture book or an art book, the images within must be of optimum quality before compressing. I have written a separate article on how to get the best quality images for your ebook.
Regardless of what the ebook is about, whether a children’s picture book or an art book, the images within must be of optimum quality before compressing. I have written a separate article on how to get the best quality images for your ebook.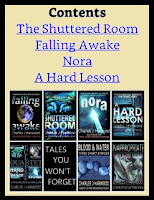
 If your ebook file is still too large for epub, save a copy of the original file (in case things go wrong) and reduce the dimensions of a few images at a time by placing the curser at any corner of an image and dragging it into the picture. Do this in small increments before saving the file and seeing if this reduces the file enough. Compress the images each time before saving.
If your ebook file is still too large for epub, save a copy of the original file (in case things go wrong) and reduce the dimensions of a few images at a time by placing the curser at any corner of an image and dragging it into the picture. Do this in small increments before saving the file and seeing if this reduces the file enough. Compress the images each time before saving.
Excellent information! Thanks so much for this article. I'll be keeping it bookmarked for reference as I format my ebooks.
ReplyDeleteHeather
Glad to be of help. Things are always changing in epublishing, but aim to keep things up to date here.
DeleteGood luck!
Hello,
ReplyDeleteThank you for this information; I will give it a try.
But you did not mention if there is a particular size limitation for images when you insert them into the Word doc. What size shall I tell my graphics illustrator to limit the pictures to? Do you recommend that pictures have their own entire page? If so, what size should that be, 8.5x11?
Hello thanks for your question.
DeleteIt is the proportions of the image that matters more than its actual size. A good, large illustration will contain more detail than a small illustration, but both can be made to fit in an ebook and appear to be the same size.
Different ereaders have different screen sizes and formats, so no one 'proportion' can fit all (I believe the modern Kindle has a longer screen than the old black and white ones), but I will use roughly A4 size for illustrations - the proportions you suggest should be OK.
Bear in mind that an illustration completed in 'landscape' mode will have a lot of white space below and above the reader if viewed in portrait format. When completing my illustrated ebooks, I will allocate a separate page for each illustration, so that the pictures appear bigger on the reader (or at least with minimal text). Alway check how the ebook looks in the 'preview'. Last minute fine-tuning is inevitable.
Good luck!
I really want my ebooks in libraries. I wouldn't put a limit on how many lends.
ReplyDeleteThank you so much for this post! I have been struggling all day with getting images to look great in my ebook. This was so helpful!
ReplyDeletePleased you found this helpful. Ebook technology is always changing but will try to keep info up to date here. Good luck!
DeleteThank you for your valuable advice. You have a treasure of information here for formatting ebooks.
ReplyDeleteThanks for the vote. Will be adding more articles soon!
DeleteHi, thanks for this very informative article! I am just now beginning to dabble in self publishing picture books, so this will definitely help me. Anyway, you mentioned using Word.doc and Pictures. I'm not familiar with "Pictures". Can you explain where to get it? I'm running an old version of Photoshop (CS2), and I can save in JPG. Is this the file type that should be used? Would it work in Photoshop as long as I use the right file type? Thanks for the help!
ReplyDeleteHello. Pictures is just the standard programme where you store your images on your computer. Sorry if this wasn't clear in my article. The point is that often, the most basic programmes can be used to create an effective epicture book. The file extension is JPG. So, yes, PJGs will work with any programme, including Photoshop. Good luck with publishing your picture books!
DeleteThanks for sharing this useful post. I'd like to share an awesome useful online tool please check out. https://onlineconvertfree.com
ReplyDeleteIs this a paid topic or do you change it yourself?
ReplyDeleteHowever, stopping by with great quality writing, it's hard to see any good blog today.
Any EBook ConverterLumion Pro
Nitro Pro